今持っている WordPressはさくらのVPSに置いています。
VPSを柔軟に使っていきたいと思い、WordPressをさくらのレンタルサーバに移すことにしました。
今回借りたレンタルサーバは、「スタンダードプラン」です。
前提条件
このサイト(q-three.com)を移動した手順を書いています。
サーバ情報
移動元VPSサーバ:sakura-vps
移動元WordPressファイル保存ディレクトリ:~/public_html/
移動先レンタルサーバ:sakura-sv
移動先WordPressファイル保存ディレクトリ:~/www/
WordPressディレクトリ名:q-three.comサーバ名は、SSHのconfigで設定したエイリアスです。
作り方はこちらに書いています。

旧サーバ(sakura-vps)での作業
旧サーバからデータをローカルに落としていきます。
落とすデータは2種類です。
- ファイルデータ
- データベースデータ
ファイルデータをバックアップ
WordPressのディレクトリのファイルをローカルにコピーします。
コピーの方法は色々ありますが、今回は「scp」でサーバ間のファイルコピーを行いました。
~$ scp -r sakura-vps:~/public_html/q-three.com ~/backup/データベースデータをバックアップ
phpMyAdminでエクスポートを行います。
バージョンによって表示が違いますので各自で確認してください。
①サーバ名を指定します。
②エクスポートをクリックします。

③「詳細」をクリックします。
④データベースは「全選択」で。

ここらへんはこのままで。

⑤「DROP TABLE / VIEW / PROCEFURE / FUNCTION / EVENT / TRIGGER コマンドを追加する」をチェックします。

⑥最後に「実行」を押します。

これでデータベースのバックアップは完了です。
新サーバ(sakura-sv)での作業
ファイルデータのアップロード
ローカルにコピーしたファイルを新サーバにアップロードします。
こちらも「scp」でサーバ間のファイルコピーを行いました。
~$ scp ~/backup/q-three.com sakura-sv:~/www/データベースデータのインポート
保存したデータベース情報をインポートします。
空のデータベースの新規作成
まずは、新サーバにデータベースを新規作成します。
①左メニューの「アプリケーションの設定」から「データベースの設定」をクリックします。
②データベースがありませんので、「データベースの新規作成」をクリックします。

③データベース名とパスワードを設定します。
④「同意する」にチェックを入れて、「データベースを新規作成する」をクリックします。

phpMyAdmin でデータベースへログイン
データベースを作成すると、phpMyAdmin でデータベースにログインすることが出来ます。
⑤「管理ツール ログイン」のリンクをクリックしてデータベースに入ります。

WordPress データベースのインポート
このままインポート作業に入ります。
⑥インポートするデータベースを選択します。
⑦「インポート」ボタンをクリックします。

⑧ファイルを選択します。

⑨「実行」ボタンを押します。


これでデータベースのインポートは完了です。
設定ファイルの編集
WordPressのデータベース設定が旧サーバ用になっていますので、これを修正します。
それぞれレンタルサーバのデータベース情報を入力してください。
~$ ssh sakura-sv
sakura-sv:~$ cd www/q-three.com
sakura-sv:~/www/q-three.com$ vi wp-config.php// ** MySQL 設定 - この情報はホスティング先から入手してください。 ** //
/** WordPress のためのデータベース名 */
define('DB_NAME', '作成したデータベース名');
/** MySQL データベースのユーザー名 */
define('DB_USER', 'データベース ユーザ名(初期アカウント名)');
/** MySQL データベースのパスワード */
define('DB_PASSWORD', '******************');
/** MySQL のホスト名 */
define('DB_HOST', 'データベース サーバ');
/** データベースのテーブルを作成する際のデータベースの文字セット */
define('DB_CHARSET', 'utf8mb4');
/** データベースの照合順序 (ほとんどの場合変更する必要はありません) */
define('DB_COLLATE', '');これで設定は完了です。
さくらのレンタルサーバでドメイン追加
さくらのレンタルサーバ内でドメインの設定を行います。
この時点ではDNSは旧VPSサーバに向いており、この設定をしてもまだ旧サーバの内容が表示されます。
①左メニューの「ドメイン設定」「ドメイン/SSL設定」をクリックします。

②「新しいドメインの追加」ボタンを押します。

今回はさくらで取得したドメインではありません。
下にスクロールしていくと「5.他社で取得したドメインを移管せずに使う」の枠があります。
③その中の「>> ドメインの追加へ進む」をクリックします。

④「ドメイン名」を入力して、「*送信する*」ボタンを押します。

⑤もう一度確認が来ます。OKであれば「送信する」ボタンを押します。

ドメインの追加は完了しました。
続けて、詳細な設定を行います。
⑥「>> 詳細設定にすすむ <<」をクリックします。

⑦ドメインの頭に「www.」が追加アドレスを使いたい場合、「マルチドメインとして使用する(推奨)」をチェックします。このサイトでは使わないので、「wwwを付与せずマルチドメインとして使用する(上級者向け)」にしました。
⑧ドメインのルートディレクトリを指定します。今回はファイルデータをコピーした場所です。

以下の設定は今回はデフォルトのままにします。メールなど必要があれば指定して下さい。
⑨最後に「送信」ボタンを押します。


ドメインのDNSを設定する
ドメインが旧サーバに向いているため、これをさくらのレンタルサーバに向かせる必要があります。
IPアドレスの確認
DNSの設定にはIPアドレスが必要になります。
左メニューの「サーバ情報とパスワード」から「サーバに関する情報」をクリックします。

ここにIPアドレスが載っていますのでメモをしておきます。

ドメイン管理サイトでDNSの設定
この記事では割愛します。
それぞれのドメイン管理サイトで先程取得したIPアドレスに変更して下さい。
SSLの設定
さくらのレンタルサーバでのSSLの設定は次回まとめます。
さいごに
流れさえ掴んでしまえば意外と簡単でした。
残りのサイトも順次移行していきたいと思います。


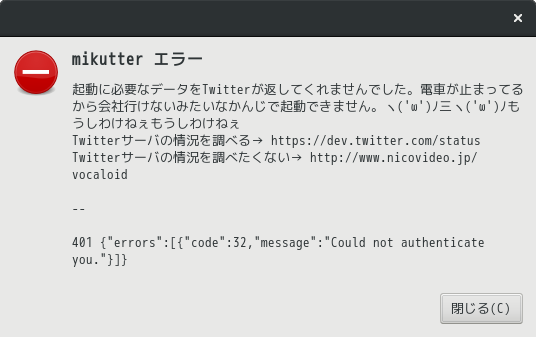
コメント