先日購入したUdemyの講座

この講座はPyCharmを使っての講義になります。
今回は僕のノートパソコンに入っている Debian stretch にPyCharmを入れてみました。
PyCharmとは
PyCharmは、Pythonの開発環境IDEです。

PyCharmはPythonの統合開発環境 (IDE) の一つである。PyCharmはコード解析・グラフィカルなデバッガ・統合単体テスター・統合されたバージョン管理システム・Djangoを用いたWeb開発環境を提供する。PyCharmはチェコの企業であるジェットブレインズによって開発された[1]。 このIDEはクロスプラットフォームな開発環境であり、Windows・macOS・Linuxで動作する。PyCharmはプロプライエタリ・ソフトウェアとApache Licenseのデュアルライセンスで提供されている
wikipediaより
コードを書くための便利機能が凝縮されています。
PyCharmのダウンロード
公式へ行きます。

入ったら、( DOWNLOAD NOW )をクリックします。

今回受ける講座はCommunityを使いますので、右の( DOWNLOAD )をクリックします。

これでダウンロードを開始します。
PyCharmのインストール
インストールといっても、実際は任意の場所に設置で完了になります。
僕の場合は、
ダウンロード先フォルダ:/home/user/Downloads/
起動先フォルダ:/home/user/.pycharm-community
で設置しています。
ダウンロードフォルダへ移動しておきましょう。
~$ cd Downloads
~/Downloads$tar.gz の解凍
まずは、解凍します。
~/Downloads$ tar zxvf pycharm-community-2018.2.1.tar.gz
~/Downloads$(バージョンによってファイル名が違いますので気をつけて下さい。)
フォルダの移動
起動するフォルダにデータを移動しておきます。
~/Downloads$ mv pycharm-community-2018.2.1 ~/.pycharm-community
~/Downloads$ Gnome3のメニューに表示させる
アプリケーションランチャーに登録することで Gnome3 のメニューに表示させます。
~$ mkdir -p ~/.local/share/applications
~$ vi ~/.local/share/applications/pycharm.desktoppycharm.desktop に以下の内容を入れます。
[Desktop Entry]
Version=1.0
Type=Application
Terminal=false
StartupNotify=true
Name=PyCharm
Icon=/home/user/.pycharm-community/bin/pycharm.png
Exec=bash .pycharm-community/bin/pycharm.sh
Name[ja_JP]=pycharmなぜか、アイコンはルートディレクトリからの指定です。
これでインストール完了しました。
PyCharmの起動
メニューに追加されていますので早速起動してみましょう。

初回起動時の初期設定
[Complate Installation]

通常は [Do not import settings] で大丈夫です。
そのまま [OK] ボタンを押します。
[JetBrains Privacy Policy]

下までスクロールすると、[Accept] ボタンが押せるようになりますのでそのまま押します。
[Data Sharing]

うーん。迷った挙句、[Don't send] を選びました。
これは設定で変更できるようです。
PyCharmのカスタマイズ
次に、画面のカスタマイズのウィンドウが出てきます。
[UI Themes]

僕はこのまま黒っぽいのを選びました。
[Launcher Script]

そのまま何もせずに次へ
[Featured plugins]

プラグイン関係はわからんのでそのまま次へ
起動完了

さいごに
これからゆっくりですがこれで勉強していきます。
普段はVimですが、やっぱり環境を合わせることでついていけるのではないのかと思っています。
また勉強のアウトプットを続けたいと思います。
ありがとうございました。

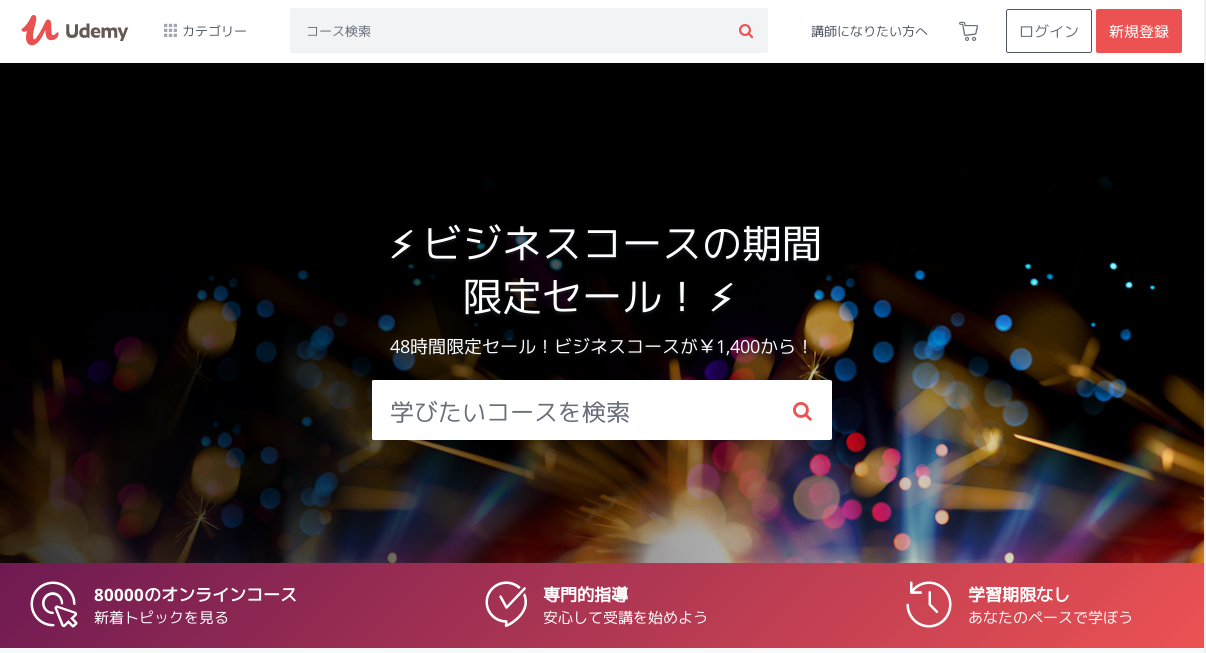
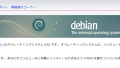
コメント