前回、スクリーンキャプチャするために「OBS Studio」を入れました。

次は撮った動画を編集します。
色々探していましたが、一番気に入ったのが「Shotcut」でした。
今回はこの「Shotcut」をインストールして編集できるように設定します。
[q3-adsense01]
Shotcut のダウンロード
GitHub からダウンロードします。
2017.11.09 時点のバージョンは「v17.11(2017.11.07)」です。

ファイル名「shotcut-linux-x86_64-171107.tar.bz2」をダウンロードします。
ダウンロード先は、いつも通り「~/Downloads」です。
自分の環境に合わせてください。
~$ cd Downloads
~/Downloads$ wget https://github.com/mltframework/shotcut/releases/download/v17.11/shotcut-linux-x86_64-171107.tar.bz2ダウンロード完了です。
Shotcut のインストール
インストールといっても、実際は解凍して任意の場所に設置で完了になります。
僕は、~/ の下に 「.shotcut」 という名前で設置しました。
~/Downloads$ tar -xjvf shotcut-linux-x86_64-171107.tar.bz2
~/Downloads$ mv Shotcut ~/.shotcutこれで設置完了です。
Gnome3のメニューに表示する
Gnome3 のメニューに表示することで、簡単に起動できるようにしましょう。
これは、Minecraft のときと考え方は同じです。

ファイルの修正
メニュー用の設定は作られていましたので、それを修正します。 とりあえずファイルを直接指定する形にしています。 もっといい方法があれば教えていただきたいです。
~/Downloads$ cd ~/.shotcut
~/.Shotcut$ vim Shotcut.desktop[Shotcut.desktop]
#!/usr/bin/env xdg-open
[Desktop Entry]
Type=Application
Name=Shotcut
Name[de]=Shotcut
GenericName=Video Editor
GenericName[de]=Video Bearbeitungsprogramm
Comment=Video Editor
Comment[de]=Programm zum Bearbeiten und Abspielen von Videodateien.
Terminal=false
Exec=sh -c "$(dirname "%k")/Shotcut.app/shotcut "%F""
Icon=applications-multimediaExec のディレクトリを直接指定しました。
Exec=sh -c "$(dirname "%k")/Shotcut.app/shotcut "%F""
↓
Exec=sh -c ".shotcut/Shotcut.app/shotcut "%F""アプリケーションランチャーに登録
アプリケーションランチャーに情報を登録します。
設定データは ~/.local/share/applications に移動します。
~/.shotcut$ mv Shotcut.desktop ~/.local/share/applications/これで完了です。
[q3-adsense01]
起動確認
きちんとメニューに表示されているか確認してみましょう。

うまくメニューに登録されましたね。
起動してみましょう。

うまく行きました。
さいごに
これから編集作業にはいります。
負荷もかかるし大変ですが、慣れていけば楽しくなると思います。

[q3-adsense01]

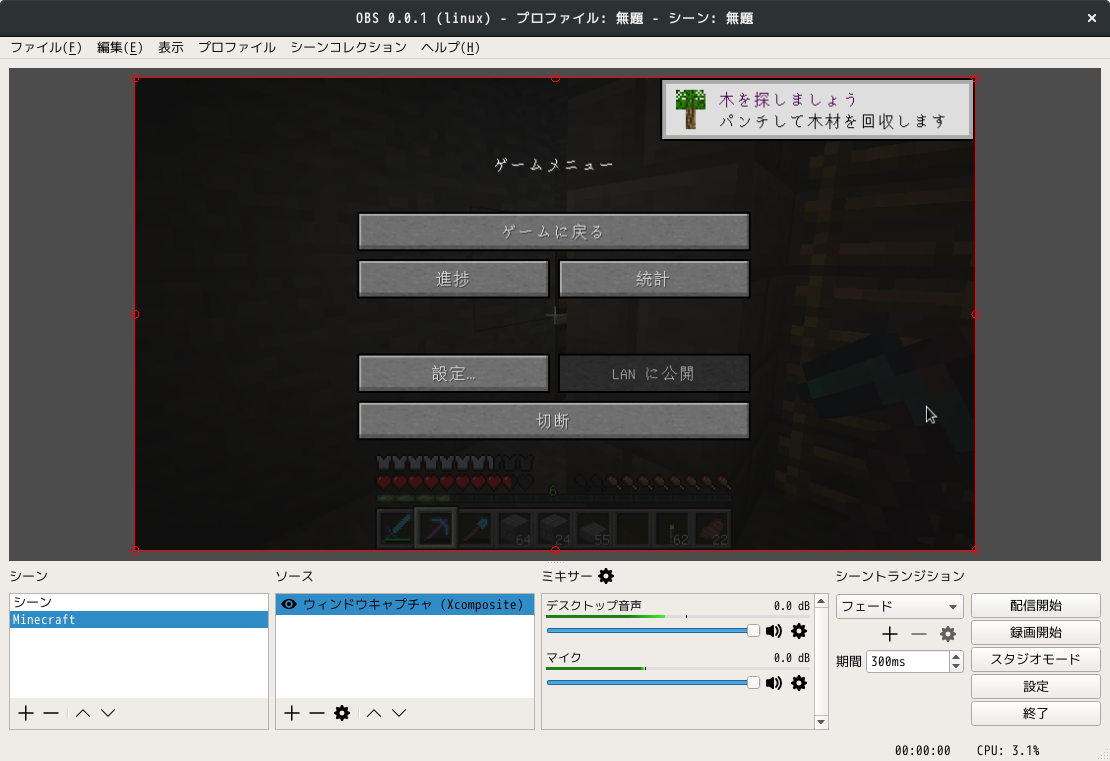
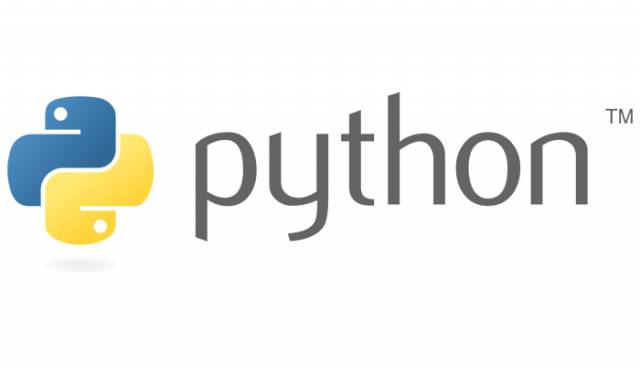
コメント